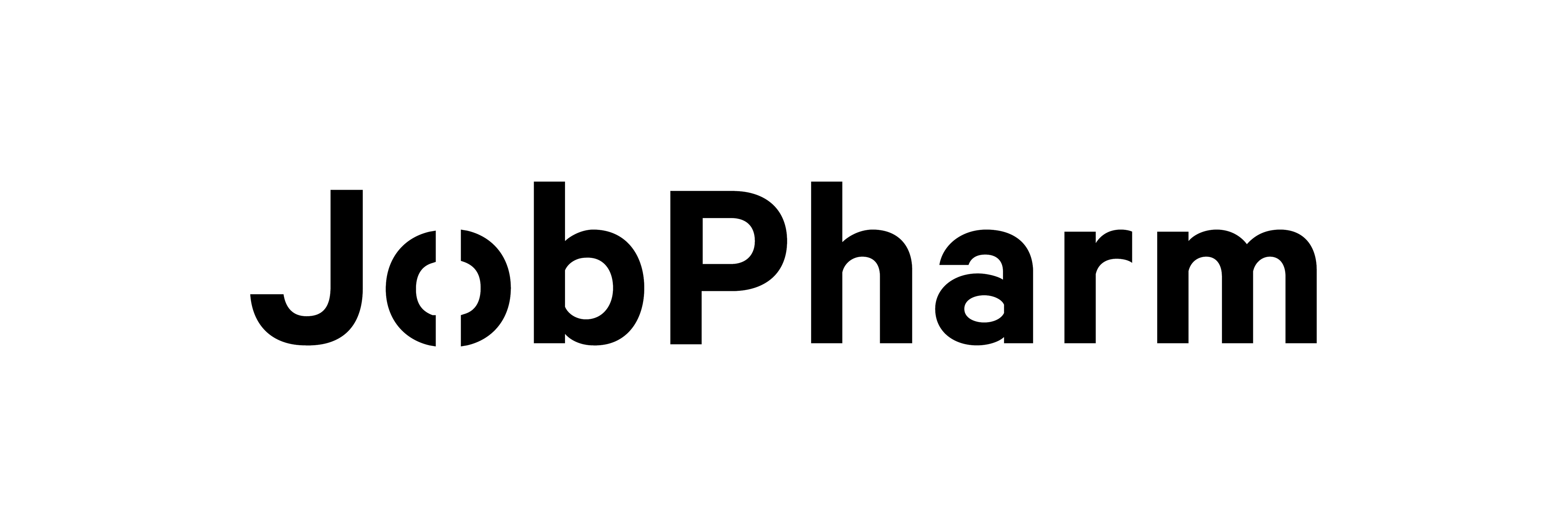Anzeige
Teil 1: Übersicht und MS-POWERPOINT
Für viele Kolleginnen und Kollegen ist der Rechner nach wie vor ein zwar unverzichtbares, aber dennoch eher ungeliebtes Werkzeug, welches vor allem der Warenbewirtschaftung, der leidigen Rezept-Bedruckerei und vielleicht noch der einen oder anderen Auswertung dient. So muß es aber nicht sein - Computer können auch Spaß machen und nebenbei manches zur positiven Darstellung Ihrer Apotheke nach außen beitragen. Wir möchten Ihnen in dieser Serie einige Anregungen dazu geben ...
Erstellt am 23.08.1998, 15:19 Uhr
config_id: user_is_logged_out_and_article_is_DAZ_reg
Jetzt einloggen und weiterlesen!
Sie haben noch keinen DAViD-Login?
Hier registrieren und diesen Artikel lesen.
(Bitte beachten Sie, die Zugangsdaten von DAZ.online sind nicht mehr gültig. Bitte registrieren Sie sich einmal neu.)
oder
Abonnieren und die DAZ unbegrenzt lesen.
(Bitte beachten Sie, für den Abschluss eines Abos müssen Sie zunächst eine DAViD-Registrierung abschließen, die Zugangsdaten von DAZ.online sind nicht mehr gültig. Bitte registrieren Sie sich einmal neu. Sie werden auf die Registrierungsseite weitergeleitet, sollten Sie nicht eingeloggt sein.)
Anzeige
Es wurden keine Inhalte gefunden, die den Filterkriterien entsprechen.
Deutscher Apotheker Verlag Logo
Service
Rechtliches
Jetzt auch als App für iOS und Android
© 2025 Deutsche Apotheker Zeitung